Ренат Бахтиев. Unsubscribe from Ренат Бахтиев Интернет центр GemTek многофункциональное устройство вс в одном. Логин Имя пользователя и пароль для входа в Интернет. Настройка интернетцентра для подключения к Интернету по протоколу. Image-52.jpg' alt='Логин И Пароль Интернет Центр Yota Инструкция' title='Логин И Пароль Интернет Центр Yota Инструкция' />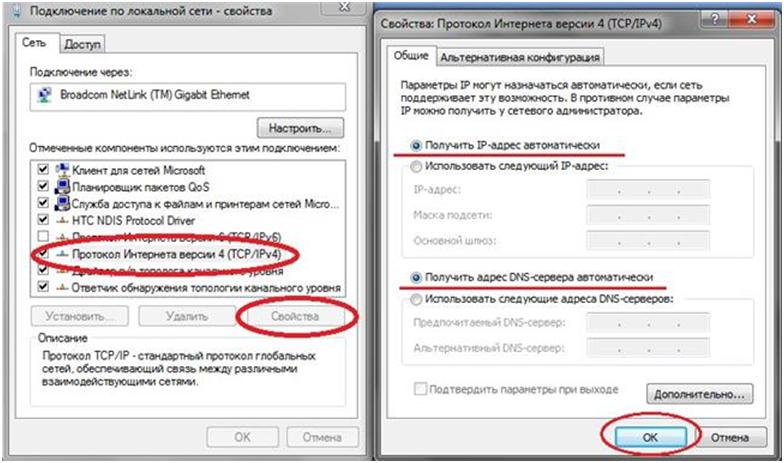 Yota настройка роутера мобильный и 4g Интернет, настройка WI FIРаспространение мобильного интернета началось около трех лет назад. Если освоить эту технологию решили и Вы, то пришло время познакомиться с Yota. Провайдер Yota это один из самых востребованных и технологически продвинутых провайдеров Российской Федерации. Выпуск этой компанией собственных мобильных модемов и роутеров было лишь вопросом времени. Выпускаемое ими оборудование входит в состав одного из наиболее продвинутых подсемейств подключения, LTE. Помимо этого, в комплект устройства входит кабель для соединения с ПК или ноутбуком, а так же инструкция. Если при первом подключении роутер не реагирует, то не стоит волноваться и звонить в сервисный центр, возможно, где то в коробке лежит аккумулятор, который необходимо установить под крышку. Роутер то мобильный, и постоянного подключения к сети питания не требует. Что такое сеть Yota LTE На сегодняшний день, мобильный интернет является одним из самых удобных и распространенных способов выхода в мировую Сеть. Благодаря отсутствию привязки к месту, ряды пользователей каждый день пополняются, и многие уже покупают себе роутеры и модемы, которые используют подобное подключение. Например, модемы компании Yota. Видео Подключаем модем YOTA к 3. G Wi Fi роутеру HAMEПри покупке подобного устройства у каждого новоиспеченного владельца возникает вопрос, относительно настройки, и этот вопрос не требует отлагательств, потому что от этого зависит вся дальнейшая работа и связь в Интернете. Итак, с чего же начать, как лучше это сделать и на что обратить внимание, обо всем этом по порядку. Компания Yota заботится о своих клиентах и именно поэтому их продукция перешла на новый уровень работы сеть LTE. Сеть LTE подразумевает высокоскоростное соединение, работающее на приеме как 1. При проведении генерального показа, возможности были подняты до 3. Мбитс, соответственно. Помимо этого, роутеры Yota поддерживают работу с 5 пользователями одновременно, что указано в сводке характеристик. Но на самом деле, что проверялось, он способен обеспечивать бесперебойную работу при подключении 6 ти пользователей, что не так важно, но приятно для владельцев подобного оборудования. Работа в подобной сети очень хороша для людей, которые вынуждены, в силу специфики занятости или общения, обмениваться файловыми данными, а не текстовыми сообщениями. Подобное соединение позволит избежать траты времени на ожидание. Подключение роутера к ПКПодключение роутера к ПК возможно двумя способами. Фото Подключение роутера к ПК через провод. Первый подразумевает физическое подключение, через USB шнур, который идет в комплекте с устройством. Вам следует подключить роутер к компьютеру, используя USB кабель если функция автозапуска неактивна, то следует зайти на роутер, как на физический носитель, после чего запустить файл Auto. Install. exe если активна функция автозапуска, то следовать инструкциям программы установщика драйверов. Второй вариант возможен при подключении к ноутбуку или ПК, который имеет wi fi карту, b или g стандарта. Бланки Налоговой Отчетности Форма 910.00 Образец. Фото Подключение через Wi Fi роутер. Это позволит избежать лишних манипуляций с проводами и последующего загромождения передней панели системного блока, например. Чаще всего, используется имя сети YOTARouter. XXXXX, где ХХХХХ это последнии цифры IP адреса оборудования. Настройка через веб управление. Настройка мобильного роутера Yota через веб подключение возможно при наличии на компьютере любого доступного браузера. Итак следует запустить браузер любым удобным для Вас способом. Например, Пуск Интернет, тогда будет открыт браузер, который установлен по умолчанию открыв окно браузера, в адресной строке следует вписать 1. Это IP адрес роутера, который установлен изначально. В данном случае использовался адрес 1. Это admin и 1. Они, так же, устанавливаются изначально. Для их настройки Вам делать не нужно ничего. Помимо этого, на вкладке Управление, Вы можете изменить значения логина и пароля, при желании. Список вкладок того или иного раздела располагается на верхней панели. Помимо этого, в основной части, будет расположена основная информация об устройстве, которой Вы сможете воспользоваться при необходимости. Настройка Wi Fi. Настройка роутера для работы в беспроводной сети производится через веб интерфейс или через меню настроек. В данном разделе будет рассмотрена настройка роутера YOTA 4. G через веб подключение. Итак, настройка wi fi соединения производится достаточно просто и возможна при включении роутера и подключения к нему устройства. Подключиться можно либо физически, либо через беспроводную сеть, более детальная информация об этом присутствует выше, в соответствующем разделе. Теперь следует перейти к непосредственной работе в настройках устройства. Для того, что бы настроить wi fi сеть необходимо перед нами имеются вкладки, в верхней части экрана. Зайдя на вкладку Wi Fi, можно изменить имя сети, для удобства опознания в будущем. Можно скрыть имя сети, в этом же разделе. Фото Настройка безпроводной сетипомимо этого, можно установить или убрать пароль обратите внимание на функцию Спящий режим, которая по умолчанию отключена. Включать ее не стоит, иначе, роутер будет периодически входить в состояние ожидания, что влечет за собой отключение сети. Более подробно обо всем этом можно узнать на вкладке Настройки осуществить запоминание настроек можно по средствам нажатия кнопки Сохранить, а в силу они вступят лишь после перезагрузки роутера. Фото Настройка IP и DHCPРабота в сети Yota настройки для роутера. Если устройство Вы подключаете к ПК или ноутбуку физически, то есть через шнур, то Вам будет предложена установка драйверов, о чем уже было сказано выше. Вместе с этим, Вы получите возможность настроить роутер не через веб подключание, а через его прямые настройки. Для этого необходимо щелкнуть по значку роутера в трее левой кнопкой мыши. Фото Значк роутера в треев открывшемся окне ввести те данные, которые Вам необходимы. Здесь можно настроить автоматическое отключение, включениевыключение сети, ее имя и пароль, при необходимости. Прямое меню настроек роутера куда полезнее для неискушенного пользователя, нежели настройка через веб соединение. В меню все интуитивно понятно, работая в нем, Вы можете не беспокоиться относительно того, что впишите неверные данные и так далее. Более детальная настройка доступна только через браузер. Дальнейшее расширение настроек, добавление пунктов о перенаправлении портов и настройках сервера, доступно только после первого подключения к сети интернет. Вместе с этим, осуществив соединение с интернетом, роутер автоматически обновит прошивку, что очень удобно для тех, кто не силен в работе с ПК или не имеет времени и желания делать это. Фото Перенаправление портов в роутере. Подключение USB модема Yota 4. G к Интернету. Выход в интернет через роутер Yota осуществляется достаточно просто и, в отличие от многих других устройств, Вам для этого не придется совершать множество неясных действий. После установки роутера, произойдет автоматическое обновление, программа амостоятельно обновит прошивку и установит драйвера, что Вы знаете из информации выше, но и произведет подключение к интернету. Первый раз лучше подключить роутер напрямую к компьютеру физически. Тогда он сможет произвести все необходимые настройки. Помимо этого, бывают ситуации, когда необходима установка фиксированного IP адреса. Фото Подключение через удлинитель USB модема Yota. Для того, что бы сделать это, можно либо воспользоваться дополнительным устройством подключить роутер к другому устройству, если Ваш ПК не осуществляет выхода в интернет через мобильный IP осуществить подключение настроить IP роутера. Как это все произвести, более детально смотрите выше. Либо произвести настройку роутера через веб соединение. О том, как это сделать, можно прочесть в соответствующих разделах. Роутеры Yota являются отличным выбором для тех, кто привык путешествовать, кто привык всегда быть на связи со всеми родными, близкими и друзьями.
Yota настройка роутера мобильный и 4g Интернет, настройка WI FIРаспространение мобильного интернета началось около трех лет назад. Если освоить эту технологию решили и Вы, то пришло время познакомиться с Yota. Провайдер Yota это один из самых востребованных и технологически продвинутых провайдеров Российской Федерации. Выпуск этой компанией собственных мобильных модемов и роутеров было лишь вопросом времени. Выпускаемое ими оборудование входит в состав одного из наиболее продвинутых подсемейств подключения, LTE. Помимо этого, в комплект устройства входит кабель для соединения с ПК или ноутбуком, а так же инструкция. Если при первом подключении роутер не реагирует, то не стоит волноваться и звонить в сервисный центр, возможно, где то в коробке лежит аккумулятор, который необходимо установить под крышку. Роутер то мобильный, и постоянного подключения к сети питания не требует. Что такое сеть Yota LTE На сегодняшний день, мобильный интернет является одним из самых удобных и распространенных способов выхода в мировую Сеть. Благодаря отсутствию привязки к месту, ряды пользователей каждый день пополняются, и многие уже покупают себе роутеры и модемы, которые используют подобное подключение. Например, модемы компании Yota. Видео Подключаем модем YOTA к 3. G Wi Fi роутеру HAMEПри покупке подобного устройства у каждого новоиспеченного владельца возникает вопрос, относительно настройки, и этот вопрос не требует отлагательств, потому что от этого зависит вся дальнейшая работа и связь в Интернете. Итак, с чего же начать, как лучше это сделать и на что обратить внимание, обо всем этом по порядку. Компания Yota заботится о своих клиентах и именно поэтому их продукция перешла на новый уровень работы сеть LTE. Сеть LTE подразумевает высокоскоростное соединение, работающее на приеме как 1. При проведении генерального показа, возможности были подняты до 3. Мбитс, соответственно. Помимо этого, роутеры Yota поддерживают работу с 5 пользователями одновременно, что указано в сводке характеристик. Но на самом деле, что проверялось, он способен обеспечивать бесперебойную работу при подключении 6 ти пользователей, что не так важно, но приятно для владельцев подобного оборудования. Работа в подобной сети очень хороша для людей, которые вынуждены, в силу специфики занятости или общения, обмениваться файловыми данными, а не текстовыми сообщениями. Подобное соединение позволит избежать траты времени на ожидание. Подключение роутера к ПКПодключение роутера к ПК возможно двумя способами. Фото Подключение роутера к ПК через провод. Первый подразумевает физическое подключение, через USB шнур, который идет в комплекте с устройством. Вам следует подключить роутер к компьютеру, используя USB кабель если функция автозапуска неактивна, то следует зайти на роутер, как на физический носитель, после чего запустить файл Auto. Install. exe если активна функция автозапуска, то следовать инструкциям программы установщика драйверов. Второй вариант возможен при подключении к ноутбуку или ПК, который имеет wi fi карту, b или g стандарта. Бланки Налоговой Отчетности Форма 910.00 Образец. Фото Подключение через Wi Fi роутер. Это позволит избежать лишних манипуляций с проводами и последующего загромождения передней панели системного блока, например. Чаще всего, используется имя сети YOTARouter. XXXXX, где ХХХХХ это последнии цифры IP адреса оборудования. Настройка через веб управление. Настройка мобильного роутера Yota через веб подключение возможно при наличии на компьютере любого доступного браузера. Итак следует запустить браузер любым удобным для Вас способом. Например, Пуск Интернет, тогда будет открыт браузер, который установлен по умолчанию открыв окно браузера, в адресной строке следует вписать 1. Это IP адрес роутера, который установлен изначально. В данном случае использовался адрес 1. Это admin и 1. Они, так же, устанавливаются изначально. Для их настройки Вам делать не нужно ничего. Помимо этого, на вкладке Управление, Вы можете изменить значения логина и пароля, при желании. Список вкладок того или иного раздела располагается на верхней панели. Помимо этого, в основной части, будет расположена основная информация об устройстве, которой Вы сможете воспользоваться при необходимости. Настройка Wi Fi. Настройка роутера для работы в беспроводной сети производится через веб интерфейс или через меню настроек. В данном разделе будет рассмотрена настройка роутера YOTA 4. G через веб подключение. Итак, настройка wi fi соединения производится достаточно просто и возможна при включении роутера и подключения к нему устройства. Подключиться можно либо физически, либо через беспроводную сеть, более детальная информация об этом присутствует выше, в соответствующем разделе. Теперь следует перейти к непосредственной работе в настройках устройства. Для того, что бы настроить wi fi сеть необходимо перед нами имеются вкладки, в верхней части экрана. Зайдя на вкладку Wi Fi, можно изменить имя сети, для удобства опознания в будущем. Можно скрыть имя сети, в этом же разделе. Фото Настройка безпроводной сетипомимо этого, можно установить или убрать пароль обратите внимание на функцию Спящий режим, которая по умолчанию отключена. Включать ее не стоит, иначе, роутер будет периодически входить в состояние ожидания, что влечет за собой отключение сети. Более подробно обо всем этом можно узнать на вкладке Настройки осуществить запоминание настроек можно по средствам нажатия кнопки Сохранить, а в силу они вступят лишь после перезагрузки роутера. Фото Настройка IP и DHCPРабота в сети Yota настройки для роутера. Если устройство Вы подключаете к ПК или ноутбуку физически, то есть через шнур, то Вам будет предложена установка драйверов, о чем уже было сказано выше. Вместе с этим, Вы получите возможность настроить роутер не через веб подключание, а через его прямые настройки. Для этого необходимо щелкнуть по значку роутера в трее левой кнопкой мыши. Фото Значк роутера в треев открывшемся окне ввести те данные, которые Вам необходимы. Здесь можно настроить автоматическое отключение, включениевыключение сети, ее имя и пароль, при необходимости. Прямое меню настроек роутера куда полезнее для неискушенного пользователя, нежели настройка через веб соединение. В меню все интуитивно понятно, работая в нем, Вы можете не беспокоиться относительно того, что впишите неверные данные и так далее. Более детальная настройка доступна только через браузер. Дальнейшее расширение настроек, добавление пунктов о перенаправлении портов и настройках сервера, доступно только после первого подключения к сети интернет. Вместе с этим, осуществив соединение с интернетом, роутер автоматически обновит прошивку, что очень удобно для тех, кто не силен в работе с ПК или не имеет времени и желания делать это. Фото Перенаправление портов в роутере. Подключение USB модема Yota 4. G к Интернету. Выход в интернет через роутер Yota осуществляется достаточно просто и, в отличие от многих других устройств, Вам для этого не придется совершать множество неясных действий. После установки роутера, произойдет автоматическое обновление, программа амостоятельно обновит прошивку и установит драйвера, что Вы знаете из информации выше, но и произведет подключение к интернету. Первый раз лучше подключить роутер напрямую к компьютеру физически. Тогда он сможет произвести все необходимые настройки. Помимо этого, бывают ситуации, когда необходима установка фиксированного IP адреса. Фото Подключение через удлинитель USB модема Yota. Для того, что бы сделать это, можно либо воспользоваться дополнительным устройством подключить роутер к другому устройству, если Ваш ПК не осуществляет выхода в интернет через мобильный IP осуществить подключение настроить IP роутера. Как это все произвести, более детально смотрите выше. Либо произвести настройку роутера через веб соединение. О том, как это сделать, можно прочесть в соответствующих разделах. Роутеры Yota являются отличным выбором для тех, кто привык путешествовать, кто привык всегда быть на связи со всеми родными, близкими и друзьями.
Статьи
- Wow Wurth Keygen Torrent
- Citroen Jumpy 2004 Инструкция
- Игру Покемоны На Psp Через Торрент
- Инструкция По Ремонту Автомобиля Ниссан Ларго Дизель.Doc
- Инструкция Ut612 Мостовой Измеритель Lcr Esr
- Узлы Плоской Кровли Dwg
- Ошибка Для Игры Watch Dogs Требуется Совместимая С Directx 11
- Должностная Инструкция Заведующего Хозяйственной Частью В Организации
- Фавикон
- Телефонный Справочник Аксая Зко
- Равенство Геометрических Фигур 7 Класс Презентация
- Sis M671dx Драйвера
- Предпусковой Подогрев Номакон В Караганде
- Должностная Инструкция Продавца Консультанта Обуви